Este artículo nace del guión de una charla-coloquio celebrada el año pasado en la sede de Asetrad, donde esperaba iluminar a esos jóvenes estudiantes de Traducción ávidos de saber pero poco duchos en asuntos de ciencias (pensaba yo, ilusa de mí) como el manejo del programa de hoja de cálculo Excel. El artículo pretende ser tan solo una brevísima introducción y un repaso de las funciones más usadas para el neófito y para el que conoce este programa por encima. Espero que despierte el interés por profundizar algo más en su gran utilidad para tareas tan habituales en nuestro trabajo de traducción como elaborar facturas o glosarios, pues en mi humilde opinión este es el mejor diseñado del conjunto de los programas de Microsoft Office. De modo que, sea cual sea vuestra edad, espero que os ayude a vencer esa prevención que en ocasiones inspiran los programas que uno no conoce.
El programa Excel es una hoja o planilla de cálculo, un programa que permite manejar distintos tipos de datos y utilizarlos para realizar cálculos, agruparlos en tablas y representarlos de forma gráfica.
A simple vista, Excel aparece como un papel cuadriculado o como la representación del juego de los barquitos, donde cada una de las casillas se denomina celda. Al igual que en ese juego, las columnas están identificadas mediante las letras del alfabeto (hasta 16 000 columnas), y las filas (hasta 1 048 576), mediante números. De esta manera, a cada celda le corresponde una combinación única de letra y número, que la identifica. Se puede observar que, a medida que el cursor se desplaza por la cuadrícula, en la esquina superior izquierda se indica la designación de la celda en cuestión. Este espacio se denomina cuadro de nombres, porque, en lugar de la combinación de letra y número que se asigna automáticamente, se puede introducir un nombre si se desea identificar una celda de algún modo especial.
Para moverse por la hoja son válidas las mismas teclas que para cualquier otro programa de Office, las flechas, «AvPág», «RePág», etc.
Para localizar en Excel 2007 las opciones de las anteriores versiones del programa, ya que muchas han cambiado de ubicación, esta página web resulta de gran ayuda.
Libros de trabajo
Excel denomina libros a los documentos. Cuando abrimos un fichero nuevo de Excel, aparecen de forma predeterminada tres hojas de cálculo. La hoja activa aparece en negrita. Dentro de un fichero Excel podemos tener una o varias hojas, y se pueden añadir más a las tres habituales. También se pueden mover de sitio, cambiar de nombre, copiar, eliminar, etc. Para añadir una hoja de cálculo no tenemos más que pulsar la pestaña que aparece a continuación de la última hoja.
Barra de herramientas de acceso rápido
En el borde superior izquierdo se sitúa la barra de herramientas de acceso rápido, idéntica a la del programa Word. Esta barra de herramientas contiene de forma predeterminada los comandos «Abrir archivo», «Deshacer» y «Rehacer». Pulsando la flecha que se encuentra en su parte derecha, aparece un cuadro de diálogo en el que se ofrecen más opciones que se pueden añadir a la barra, con el objeto de personalizarla. En este cuadro de diálogo aparece la opción «Más comandos». Si abrimos esta opción, se nos desplegará una ventana con todos los comandos posibles del programa en su parte izquierda, mientras que la parte derecha nos mostrará las opciones que contiene la barra de acceso rápido en ese momento. Bajo las opciones actuales, se encuentra el botón «Restablecer», que nos permite devolver la barra a los ajustes predeterminados, es decir, solamente con las tres opciones mencionadas. Encima de las opciones actuales aparece un menú desplegable que nos permite aplicar la personalización de la barra a todos los documentos, es decir, que la barra será la misma siempre que abramos Excel, o aplicarla únicamente a un documento que elijamos. Esto último puede interesarnos en el caso de que en un determinado documento necesitemos realizar una tarea concreta con gran frecuencia y la hayamos añadido a la barra de acceso rápido.
El botón de Office
En el botón de Office, situado justamente en la esquina superior izquierda de la interfaz del programa, se incluyen todos los comandos básicos para el manejo de archivos en la columna de la izquierda. En la parte de la derecha aparece el acceso directo a los documentos que hemos abierto recientemente.
Es posible acceder a todas las funciones del programa mediante combinaciones de teclas. Al botón de Office se puede acceder pulsando la tecla «Alt» y a continuación «A». Observamos que si pulsamos la tecla «Alt» aparece una letra sobre cada opción de la cinta de opciones y sobre el «botón de Office». Al pulsar la letra correspondiente a continuación de la tecla «Alt» se abre el grupo de comandos de la opción correspondiente.
Vamos a repasar brevemente algunas opciones contenidas en el botón de Office.
Opción «Guardar como»: Excel nos permite guardar nuestros documentos con diversos formatos de archivo:
- Libro de Excel: es el formato predeterminado de archivo del programa, basado en XML. La extensión es .xlsx.
- Libro de Excel para macros: es el formato para archivos de Excel con macros, es decir, instrucciones de programación. La extensión es .xlsm.
- Libro binario de Excel: guarda los archivos en formato binario. Es adecuado para los documentos especialmente grandes, ya que se abren, cierran y se manejan con mayor rapidez.
- Libro de Excel 97-2003: se incluye este formato para facilitar la compatibilidad con usuarios que no dispongan de la versión 2007 de Excel.
- Hoja de cálculo de OpenDocument: formato de libre acceso.
- Archivo PDF o XPS: archivos no modificables para presentación de datos.
- Otros formatos: Excel admite el guardado en otros formatos además de los mencionados, entre ellos el texto tabulado. También se encuentran en esta opción los tipos de archivo plantilla.
En la parte inferior del cuadro de diálogo vemos un botón denominado opciones de Excel. Si lo pulsamos, se abre un cuadro de diálogo en el que podemos modificar características de funcionamiento del programa. En primer lugar aparece la opción «Más frecuentes», donde podemos cambiar entre otras las opciones de visualización de la interfaz. También se pueden configurar el tipo de letra y su tamaño, el tipo de vista (normal, impresión, salto de página), el nombre del usuario y los idiomas de trabajo.
En la opción «Revisión» podemos modificar las opciones de autocorrección a nuestro gusto. Es interesante la opción de reemplazar determinadas combinaciones de teclas por algo. Se puede usar, por ejemplo, para añadir las comillas españolas, de las que carece Microsoft Office. También resulta útil esta opción para introducir una abreviatura de alguna palabra o frase que se va a utilizar con gran frecuencia en un texto. Ojo: Excel no dispone de revisión gramatical, solamente ortográfica.
En la opción «Guardar» se puede modificar el formato predeterminado de guardado, así como parámetros de la autorrecuperación. El formato predeterminado para documentos nuevos es el de Excel 2007, xlsx; sin embargo, cuando se abren documentos existentes en formato xls, se siguen guardando en el formato de origen.
En la opción «Avanzadas», merece la pena señalar que se encuentra la definición del tipo de marcador decimal y de miles para las cifras.
La cinta de opciones
La cinta de opciones consta de diversas fichas, en las que se han agrupado funciones relacionadas. La cinta se puede minimizar desde la barra de herramientas de acceso rápido.
Inicio
La primera ficha, «Inicio», agrupa las funciones relacionadas con el formato de las celdas. Vemos que, a su vez, los comandos dentro de una ficha están organizados en grupos. En aquellos grupos en que aparece una flecha en su esquina inferior derecha, al pulsarla desplegaremos todas las funciones disponibles en ese grupo, de las que normalmente solo se muestra una parte, y siempre dependiendo de la resolución de la pantalla.
En el grupo de comandos «Fuente», «Alineación» y «Número» (al pulsar la flecha inferior derecha de estos tres grupos se abre la misma ventana de diálogo, que se denomina «Formato de celdas») podemos modificar la naturaleza y la alineación de los datos que introducimos en cada celda. Es interesante la pestaña «Número», donde podemos asignar al dato introducido en cada celda un formato concreto.
El grupo de comandos «Estilos» sirve para aplicar unos formatos predeterminados que facilita Excel en función del «tema» de la hoja de cálculo. Las opciones de estilos dependen del formato del contenido de la celda.
El grupo de comandos «Celdas» sirve para insertar y eliminar filas, columnas y celdas, así como para darles formato.
El grupo de comandos «Modificar» agrupa funciones variadas, como inserción de fórmulas, relleno, borrado, ordenación y filtros, y búsqueda y selección. Excel ofrece la posibilidad de rellenar en cualquier dirección una serie de celdas a partir de dos celdas iniciales en las que se marca un patrón, o bien rellenar una serie de celdas a partir de una celda inicial, introduciendo en todas ellas el contenido de dicha celda inicial. La opción «Ordenar y filtrar» permite ordenar alfabéticamente datos alfanuméricos y ordenar numéricamente datos numéricos, así como mostrar solamente una parte de los datos (filtrar), a partir de una definición lógica. Esta función resulta especialmente interesante para la elaboración de glosarios, ya que nos permite filtrar una lista de acuerdo con un criterio. Así, por ejemplo podemos pedirle al programa que nos muestre solamente los términos del campo «Informática», solo los del cliente «ACME Computer» o bien los que cumplan estos dos criterios.
Vamos a repasar algunas de las operaciones básicas de las hojas de cálculo, incluidas dentro de esta ficha:
Manipulación de las hojas del documento
Las hojas se pueden añadir, eliminar o mover de sitio, y se puede modificar su nombre. Para desplazarse de una hoja a otra basta con hacer clic sobre la pestaña de su nombre. Las operaciones básicas son:
- Insertar una nueva hoja: basta con hacer clic en el icono de hoja que aparece en la última pestaña.
- Eliminar hojas: basta con hacer clic con el ratón en la solapa de la hoja deseada y elegir la opción «Eliminar».
- Modificar los nombres de las hojas: tan solo es necesario hacer doble clic sobre la etiqueta con el nombre predeterminado que asigna Excel.
- Mover hojas dentro de un mismo libro: se arrastra la solapa de la hoja que se desea mover. Al hacerlo, aparece un triángulo que indica la posición en la que la podemos insertar.
- Mover hojas a otro libro: se seleccionan las hojas que se desean copiar o mover, se hace clic con el botón secundario del ratón sobre alguna de las solapas seleccionadas y en el menú contextual seleccionamos la opción «Mover o copiar». Aparece un cuadro de diálogo con una lista desplegable donde se puede seleccionar el libro de destino (que debe estar abierto). En el cuadro situado bajo la lista desplegable podemos elegir la ubicación a la cual deseamos mover o copiar la hoja. Hay que tener cuidado, porque si lo que se desea es crear una copia de la hoja en lugar de moverla, es obligatorio marcar la casilla de verificación «Crear una copia».
Ensanchar/estrechar columnas y filas
Para ensanchar las columnas no hay más que colocar el cursor en el límite derecho del nombre de la columna, pulsar el botón primario del ratón y arrastrar dicho límite. Podemos hacer la columna tan ancha como queramos. Otra manera de ensanchar una columna consiste en seleccionarla pulsando sobre la letra que la identifica; veremos que toda la columna se pone de color azul. A continuación, con el cursor colocado sobre la zona azul, pulsamos el botón secundario del ratón y aparecerá un menú en el que veremos la opción «Ancho de columna». Al seleccionarla aparecerá un pequeño cuadro de diálogo en el que podemos ajustar el número que representa el ancho de la columna. En el caso de las filas se procede de la misma manera.
Insertar/eliminar columnas y filas
Para insertar una fila seleccionamos la fila bajo la cual deseamos insertarla pulsando en el número que la identifica; veremos que toda la fila se vuelve de color azul, lo que significa que está seleccionada. Colocamos el cursor sobre ella y pulsamos el botón secundario del ratón; entre las opciones del menú se encuentra «Insertar». Para el caso de las columnas se procede de la misma manera, y la columna nueva se inserta a la derecha de la seleccionada.

♪ ♫ A Thousand Years, de Azure Ray
Alineación de celdas
Cuando introducimos un texto o un número en una celda, podemos variar su alineación. Con la celda seleccionada, si usamos el botón secundario del ratón aparecerá el cuadro diálogo «Formato de celdas», que incluye todas las características que podemos manipular en una celda. Seleccionaremos la pestaña «Alineación», donde observamos que podemos variar la alineación horizontal, la alineación vertical, podemos ajustar el texto (el tamaño de la celda se ajusta automáticamente a la longitud de nuestro texto), reducir el tipo de letra hasta ajustar dentro del tamaño de la celda, combinar celdas, e incluso variar la orientación de nuestro texto.
Modificación del texto
Para modificar el aspecto del texto las opciones son muy similares a las que existen en Word. En primer lugar, es necesario seleccionar el texto cuyo formato deseamos modificar. A continuación, podemos acceder a los comandos para modificar el texto de varias maneras:
- Haciendo clic en el botón secundario del ratón y eligiendo la opción «Formato de celdas». Se abre un cuadro de diálogo en la ficha «Fuente».
- Haciendo clic en la flecha de la esquina inferior derecha del grupo de comandos «Fuente» de la ficha «Inicio».
También es posible modificar solamente el aspecto de una porción del texto incluido en una celda. Para ello ponemos el cursor sobre la celda y editamos. Esto se hace mediante doble clic sobre la celda, pulsando la tecla «F2» o colocando el cursor sobre el texto en la barra de edición. Seleccionamos la porción de texto deseado arrastrando el ratón con el botón primario pulsado. Una vez seleccionado, se aplican las mismas opciones mencionadas anteriormente.
Insertar
La ficha «Insertar» permite introducir en la hoja de cálculo imágenes, cuadros de texto, gráficos, hipervínculos y símbolos, entre otros elementos. Al hacer clic para insertar algunos de estos elementos, como los gráficos, se abren fichas adicionales relativas al diseño de dicho elemento.
Diseño de página
La ficha «Diseño de página» sirve para dar formato a la impresión de la hoja. Incluye todas las opciones que en versiones anteriores del programa estaban en el cuadro de diálogo «Configurar página».
Fórmulas
La ficha «Fórmulas» contiene todas las fórmulas del programa y sus comandos asociados. La introducción y el funcionamiento de las fórmulas los veremos más adelante.
A las funciones se puede acceder al menos de dos maneras: desde la ficha «Inicio», en el grupo «Modificar (Autosuma)» o desde la ficha «Fórmulas». Las fórmulas utilizan datos que hemos introducido para ofrecernos resultados de operaciones, como suma, promedio, parámetros estadísticos, lógicos, etc. Para insertar una fórmula en una celda, se coloca el cursor sobre ella y se elige la función deseada en las opciones de la ficha. En la ficha «Fórmulas» hay comandos directos a fórmulas concretas en el grupo «Biblioteca de funciones». Si se es principiante, es recomendable utilizar la primera opción de la izquierda, «Insertar función». Cuando se abre una función desde esta opción, el cuadro de diálogo incluye en la parte inferior izquierda una ayuda sobre la función que resulta muy útil.
También es posible escribir una fórmula directamente, por ejemplo, cuando se trata simplemente de una operación aritmética, como multiplicación, división, suma, resta, etc. Todas las fórmulas se comienzan siempre introduciendo un signo igual (=). Por ejemplo:
=a3*6
Esta fórmula mostrará en la celda en la que se ha escrito, el valor que se encuentre en la celda a3 multiplicado por seis. Observamos que para la escritura directa podemos utilizar también, además de la propia celda, la barra de funciones que se encuentra justo encima de la cuadrícula de la hoja de cálculo.
La función más fácil de encontrar en los comandos de Excel es la «Autosuma», porque es la que estadísticamente se utiliza con mayor frecuencia.
Copiar fórmulas
Existen varios métodos para copiar fórmulas, que son los mismos que para la copia de valores absolutos de una celda:
- Usar el asa de relleno (solo puede utilizarse para copiar contenidos a una celda contigua).
- Usar el método abreviado de teclas «Ctrl+C» en la celda de la que se quiere copiar, seguido de «Ctrl+V» para pegar en la celda deseada.
- Usar el menú contextual.
Referencias de las fórmulas
La referencia de una fórmula es un valor incluido en la fórmula que corresponde al contenido de una celda concreta, de la cual se incluye su identificación. Excel funciona con tres tipos de referencias: absolutas, relativas y mixtas. Las referencias relativas de una fórmula cambian automáticamente cuando la fórmula se copia. Por el contrario, las referencias absolutas son fijas y no cambian al copiar la fórmula de una celda a otra. Las referencias mixtas incluyen ambas características. Cualquier referencia que definamos en Excel será relativa de modo predeterminado, por lo que, si deseamos anclar una referencia y hacerla absoluta, deberemos incluir delante de su identificación el signo de dólar ($). Las referencias se pueden hacer también a una celda o rango de celdas de otra hoja del libro; para ello la referencia en cuestión debe ir precedida del nombre de la hoja de la que se desea obtener el dato, seguido del signo de cierre de exclamación.
Errores de las fórmulas
Si una fórmula contiene un error, Excel no será capaz de calcular el valor correspondiente y mostrará en la celda de la fórmula un valor de error. Los valores de error más corrientes son los siguientes:
- #####: La columna es demasiado estrecha para mostrar el valor. Deberemos ampliar el ancho.
- #¡REF!: La fórmula está utilizando una referencia que no es válida.
- #¿NOMBRE?: Este error aparece cuando no hemos escrito correctamente el nombre de una función o si hemos utilizado un nombre que Excel no reconoce.
Datos
La ficha «Datos» agrupa todas las funciones relacionadas con el análisis de datos.
Revisar
La ficha «Revisar» contiene diversas funciones de revisión, entre ellas la de ortografía, los comentarios y el control de cambios. Ojo: Excel no dispone de revisión gramatical, solamente ortográfica.
Vista
La ficha «Vista» contiene opciones de visualización de la hoja de cálculo. Algunas resultan muy útiles cuando se trabaja con varios documentos de Excel simultáneamente, como la opción de «Ver en paralelo», que permite ver un documento junto al otro en la misma pantalla, o la de «Guardar área de trabajo», que guarda varios documentos en una configuración de trabajo utilizada en una sesión para poder seguir trabajando de la misma forma.
Programador
La ficha «Programador» agrupa todas las opciones necesarias para programar macros y controles.
Explicación del ejemplo
El ejemplo siguiente es de una factura sencilla, sin florituras, es decir, una hoja de cálculo que es capaz de calcular precios de los encargos con tan solo multiplicar la unidad de trabajo (palabras o cualquier otra que se considere conveniente) por el precio unitario asignado a la unidad de trabajo (celdas E11, 12, 13 y 14). Este cálculo se realiza por línea, por lo que se pueden introducir tantas líneas o encargos como se desee. La hoja calcula asimismo la suma de todos estos parciales, lo que constituye la base de liquidación (celda E15), y a continuación aplica un porcentaje para calcular la retención del IRPF (cantidad que se debe restar de la base imponible, celda E16) y otro porcentaje para calcular el IVA (que se debe sumar a la base imponible, celda E17). Por último, muestra el total facturable, que se halla sumando la base imponible y el IVA y restando el IRPF. En la imagen se muestra la hoja Excel del ejemplo indicando las fórmulas que se han utilizado para realizar las distintas operaciones aritméticas en las celdas correspondientes y que normalmente son visibles en la barra de fórmulas al colocar el cursor sobre la celda en cuestión.
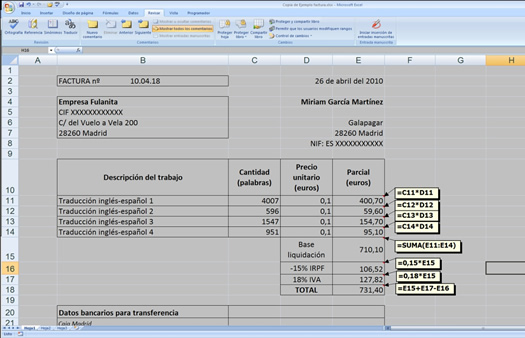

Miriam García
Miriam se ve retratada cada vez que enciende su ordenador y abre el navegador: siempre hay montones de pestañas abiertas en su cabeza. Le gustan tantas cosas que su pensamiento suele ser un batiburrillo y no siempre para bien; en cada época de su vida han primado aficiones u obsesiones distintas: el encaje de bolillos, la pintura al óleo, el macramé, la fotografía y, ahora, la redacción y la cocina. Hoy combina la traducción técnica inglés-español con la redacción y fotografía culinarias, fruto de su rodaje con lo que empezó siendo un mero pasatiempo, su blog de recetas El invitado de invierno. Tiene una curiosidad insaciable por las oportunidades que brinda el mundo digital, como el copywriting web, la optimización de textos para motores de búsqueda en Internet o SEO (Search Engine Optimization) y el marketing digital, campos que le apasionan y en los que aprende algo nuevo cada día. Disfruta siendo siempre la más vieja del lugar cuando acude a conferencias y encuentros de estas materias: se dice que nunca es demasiado tarde para aprender algo nuevo.

