Cada vez es más fácil librarse de cables, complementos y dispositivos periféricos. La tecnología inalámbrica, el almacenamiento en la nube o las aplicaciones de software que sustituyen a los aparatos físicos nos permiten disponer de un espacio de trabajo más cómodo y ordenado. En este número en el que hablamos sobre el teclado veremos una aplicación con la que podremos evitar tener tres teclados o dos ratones paseándose por nuestra mesa.
Es posible que en tu mesa de trabajo tengas dos ordenadores. El ordenador de sobremesa, que no se mueve, que lo tiene todo instalado, que tiene mucha capacidad, y el ordenador portátil, por si viajas, por irte a ver la tele y seguir tecleando, por ir a trabajar un rato a la cafetería de abajo… Y no hablemos de los que tienen tres o cuatro ordenadores… Hay mucho trabajador compulsivo y mucho entusiasta de las máquinas.
Si tienes dos ordenadores, puede que tengas no una, ni dos, sino hasta tres pantallas. Y además, tendrás dos teclados y dos ratones, aunque sean los del propio portátil. Si trabajas así, lo más probable es que los teclados y ratones no sean iguales, por lo que estarás cambiando de sistema de tecleo, de disposición de teclas o de sistema de señalización constantemente, y ya sabemos lo poco que nos gusta esto a los que aspiramos a ahorrar décimas de segundo en cualquier ocasión.
Ahora que ya hemos constatado qué fácil es encontrarse con una mesa abarrotada, vamos a aligerarla un poco.
Si nos ponemos a contar, podemos ver con qué facilidad podemos acabar con una pantalla grande, un teclado, un ratón, un ordenador portátil, otro teclado, otro ratón… Y hay que pensar en todos los demás objetos que puedes tener en tu espacio inmediato de trabajo: quizá una libreta, un diccionario, discos duros externos conectados al ordenador, el vaso de agua o la taza de café (no, no es bueno, pero ¿quién no ha caído alguna vez en la tentación de sentarse ante el ordenador mientras se terminaba el café?).
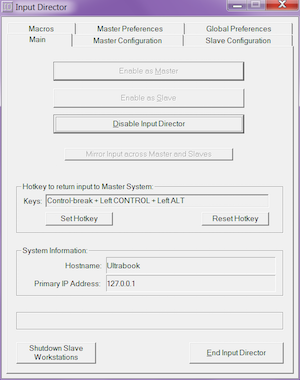 Ahora que ya hemos constatado qué fácil es encontrarse con una mesa abarrotada, vamos a aligerarla un poco.
Ahora que ya hemos constatado qué fácil es encontrarse con una mesa abarrotada, vamos a aligerarla un poco.
Input Director es una pequeña aplicación para Windows, gratuita para uso personal, que te ayuda a liberar espacio en la mesa y a evitar los cambios de un teclado o un ratón a otro. Si tienes tres o cuatro ordenadores, seguro que ya eres experto en estos programas, pero si acabas de estrenarte con el doblete, quizá te interese conocer este y utilizarlo.
Consideraciones iniciales
El ordenador principal será un portátil con pantalla externa y el ordenador secundario será otro portátil.
Veremos cómo realizar una configuración sencilla, solo para dos ordenadores. El ordenador principal será un portátil con pantalla externa y el ordenador secundario será otro portátil. Este programa nos evitará tener que acercar los equipos demasiado para utilizar sus teclados y ratones, lo que no haría ningún bien a nuestra vista si además queremos utilizar el monitor de los portátiles.
Antes de iniciar la instalación del programa, ten en cuenta los siguientes puntos:
- Input Director es una aplicación para Windows
- Los ordenadores que se van a conectar para usar un único teclado y ratón deben estar en la misma red y debes conocer sus nombres
- El ordenador principal debe tener un teclado y un ratón
- Uno de los ordenadores será el ordenador principal (master en la aplicación) y los demás serán ordenadores secundarios (slave en la aplicación)
La aplicación se puede bajar de inputdirector.com y se debe instalar en todos los ordenadores que vayan a compartir teclado y ratón.
Configuración del sistema secundario (Slave Configuration)
Después de instalar la aplicación en todos los ordenadores, ejecútala primero en el ordenador que actuará como secundario. Elige Inicio > Todos los programas > Input Director.
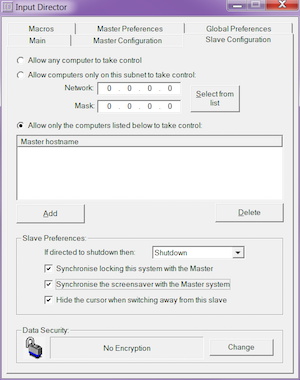 En esta ventana puedes definir de cuántos ordenadores principales puede ser este secundario y puedes determinar que sea solo secundario de los definidos específicamente y de ningún otro que se conecte en la misma red. También puedes, por ejemplo, determinar preferencias de apagado del sistema secundario desde el ordenador principal.
En esta ventana puedes definir de cuántos ordenadores principales puede ser este secundario y puedes determinar que sea solo secundario de los definidos específicamente y de ningún otro que se conecte en la misma red. También puedes, por ejemplo, determinar preferencias de apagado del sistema secundario desde el ordenador principal.
Desde esta ventana puedes definir el cifrado de los datos que se envían entre los ordenadores. El algoritmo que se utiliza es AES. Si decides utilizar el cifrado, tendrás que configurar la opción correspondiente también en el sistema principal.
Si pulsas en el botón Add podrás añadir el nombre o la dirección IP de los ordenadores que quieres definir como principales. Cuando se detecta correctamente el sistema principal, solo tienes que indicar al programa que el equipo en el que estás actualmente es el ordenador secundario; hazlo en la pestaña Main, con la opción Enable as Slave.
![]() Este icono te indica que ya tienes el ordenador correctamente configurado como sistema secundario.
Este icono te indica que ya tienes el ordenador correctamente configurado como sistema secundario.
Configuración del ordenador principal (Master Configuration)
Ya hemos definido el sistema secundario de un modo muy sencillo; vamos ahora con el sistema principal.
Inicia la aplicación del mismo modo pero, en lugar de activar la pestaña Slave Configuration, activa Master Configuration.
De nuevo, pulsa en el botón Add y añade esta vez el sistema secundario. Aquí cuentas con la opción de definir un atajo de teclado para cambiar automáticamente al sistema secundario, del mismo modo que la combinación Alt+Tab permite el desplazamiento entre diferentes aplicaciones.
Al salir de esta ventana, el sistema principal intenta conectarse con el sistema secundario. Cuidado con la configuración del cortafuegos, pues puede impedir que ambos sistemas se comuniquen.
Disposición de los monitores
Según habíamos establecido en un principio, el ordenador principal tiene una pantalla externa. Ahora además contamos con la pantalla del ordenador secundario. Es el momento de indicar a la aplicación cómo se disponen físicamente estos monitores, para que el desplazamiento del ratón de uno a otro ordenador no nos vuelva locos, apareciendo a la izquierda cuando lo desplazamos a la derecha o abajo cuando lo desplazamos hacia arriba.
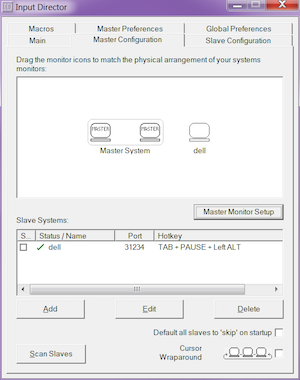 Utiliza el botón Master Monitor Setup para indicar a la aplicación cuántos monitores tiene el ordenador principal y cómo están dispuestos. En este ejemplo, puedes ver que el ordenador principal tiene dos pantallas y el ordenador secundario una, y que las pantallas del ordenador principal están situadas a la izquierda del ordenador secundario. Si quieres cambiar la disposición del ordenador secundario con respecto al ordenador principal, tan solo tienes que arrastrar el icono correspondiente en el cuadro superior.
Utiliza el botón Master Monitor Setup para indicar a la aplicación cuántos monitores tiene el ordenador principal y cómo están dispuestos. En este ejemplo, puedes ver que el ordenador principal tiene dos pantallas y el ordenador secundario una, y que las pantallas del ordenador principal están situadas a la izquierda del ordenador secundario. Si quieres cambiar la disposición del ordenador secundario con respecto al ordenador principal, tan solo tienes que arrastrar el icono correspondiente en el cuadro superior.
Esta ventana incluye también una opción que determina el recorrido que sigue el cursor a medida que se desplaza de izquierda a derecha y una opción que permite omitir el escaneado de sistemas secundarios al iniciar el sistema principal, útil cuando solo conectamos los ordenadores secundarios esporádicamente.
Si has definido el cifrado de datos en el sistema secundario, selecciona aquí el sistema secundario y pulsa el botón Edit para definir la configuración de cifrado correspondiente en el sistema principal.
Tras definir estas opciones, ya solo te falta activar este ordenador como sistema principal. Hazlo en la ventana Main con la opción Enable as Master.
![]() Este icono te indica que ya tienes el ordenador correctamente configurado como sistema principal.
Este icono te indica que ya tienes el ordenador correctamente configurado como sistema principal.
Ahora ya puedes utilizar un solo teclado y un solo ratón con tus dos ordenadores. Desconecta los que te sobran, guárdalos, aleja los portátiles cuanto quieras para tener los monitores a la distancia adecuada… y disfruta del espacio libre mientras dure.
A continuación veremos brevemente otras opciones que te interesa configurar. Si quieres conocer el funcionamiento de todas las opciones de la aplicación, consulta la documentación que se instala con ella; la puedes encontrar en el mismo menú Inicio > Todos los programas > Input Director.
Ventana de configuración principal (Main)
Además de activar los sistemas principales y secundarios, como ya hemos visto, aquí puedes cambiar la combinación de teclas más importante de la aplicación: cómo recuperar el control del sistema principal. Si el sistema secundario se queda bloqueado y en ese momento el teclado o el ratón estaban actuando en él, esta es la combinación que te permitirá recuperarlos para el sistema principal.
Desde aquí también puedes apagar los sistemas secundarios del modo que hayas definido en Slave Configuration, así como desactivar o cerrar el programa.
Preferencias del sistema principal (Master Preferences)
En esta ventana puedes jugar con diferentes preferencias para el teclado y el ratón. Es importante saber que una de las opciones permite definir qué combinación de teclas se debe usar para simular la combinación Ctrl+Alt+Supr en los sistemas secundarios (no olvidemos que estamos utilizando un solo teclado para manejar dos equipos).
Para cambiar de un ordenador a otro con el ratón basta con arrastrarlo entre los diferentes monitores; a veces esto nos puede resultar un inconveniente, por lo que puedes definir varias opciones para dificultar el cambio y que la transacción solo se realice cuando se cumplan las condiciones definidas.
Preferencias globales (Global Preferences)
En esta ventana se definen las opciones generales de la aplicación: cuándo, de qué modo, para quién se ejecuta la aplicación. También puedes definir, por ejemplo, si quieres aplicar un efecto onda de agua para marcar el momento en que el cursor pasa de un sistema a otro; de este modo te ahorrarás estar buscando el cursor por todos los monitores.
Otras ventajas
Portapapeles
Otra de las grandes ventajas de este programa es el uso compartido del Portapapeles.
Desde la ventana anterior, Global Preferences, podemos configurar otra de las grandes ventajas de este programa: el uso compartido del Portapapeles, tanto de contenido en memoria como de copia de archivos de un sistema a otro.
¿Alguna vez has copiado un texto y al intentar pegarlo en otro documento te has dado cuenta de que no funcionaba porque el segundo documento estaba en otro ordenador? Ya nunca te volverá a pasar.
Si además de tener los ordenadores conectados en la misma red tienes definidos los permisos adecuados en directorios de los dos sistemas, también podrás copiar y pegar archivos entre los dos sistemas y abrir fácilmente un archivo desde el ordenador secundario, por ejemplo, en el ordenador principal, gracias a una opción en el menú contextual del Explorador de Windows.
Ten en cuenta que solo puedes copiar y pegar archivos, pero no cortar y pegar.
Macros
Otra pequeña (gran) ventaja: se pueden definir macros que actúan en los sistemas seleccionados. Es una opción limitada y solo graba pulsaciones de teclas, pero permite determinar dónde se ejecuta la macro entre los sistemas disponibles: solo en el ordenador principal, en un ordenador secundario determinado, en el ordenador secundario activo o en todos los ordenadores secundarios a la vez.
Si se complementa con una aplicación específica para macros, basta con definir la macro en esta última y utilizar una combinación de teclas en Input Director para ejecutarla en los ordenadores seleccionados.

Esther Trigo
Es licenciada en Traduccióne Interpretación (Universidad de Granada, 1993). Especializada en traducciónde software y trabajos relacionados,principalmente en el sector de las finanzas. Apasionada de la educación, investigadora a tiempo parcial de la cosainformática y curiosa de lo que se terciepor el camino.

